Enriched Internet Experience with Firefox
Firefox is one of several alternative browsers that have been available for a number of years. While the browser the comes with your windows installation, Windows Internet Explorer (IE) is far and away the most widely used it is definitely not the best browser. Not knowing the benefits of trying out other browsers most people are either content to stick with IE or not inclined to take the time to install a second browser.
Let me assure you that you are missing out on a far richer internet experience by not using Firefox.
Before I go into a number of features in Firefox that are advantageous to the genealogist and which are not available to IE users I want to list some of the generic benefits to using Firefox that may not be known to all:
- Firefox has far less problems with pop-ups than IE has
- Firefox is not affected by the vast majority of viruses that are targeted at IE
- Firefox is highly configurable whereas Microsoft allows very little modification to IE beyond toolbars
- Firefox has a multitude of add-ons available to enrich your internet experience while IE does not allow add-ons
- Firefox is constantly making the latest web design techniques viewable while you often have to wait years for IE to follow suit
- Firefox allows any user to create a customized theme for the browser while IE is virtually restricted to Windows themes
The list goes on and on. Firefox has superiority over IE in terms of both technical innovation as well as ease of use.
Firefox unique features
After you install Firefox two of the first things you should look at are the Themes and Add-ons (or Extensions) list.
Themes are small packages that you can download to complete change the way your browser looks, much like giving the facade of your house a complete make-over, a new coat of paint, different shingles on roof and new shutters on the windows.
Add-ons are small files that can be downloaded to add new features to your browser. At the moment I have 19 Extensions installed in Firefox that offer extended features to my firefox browser that IE cannot and probably never will offer. A short list of some of the ones that might interest you are:
- AdBlock Plus - helps block out some of the annoying banner ads that you get on many web sites
- Colorful Tabs - when you use tabbed browsing this add-on colors the tabs to help distinguish them
- Forecastfox - adds a very small temperature box to the browser that I can mouse over to check the weather
- Google Notebook - allows me to make notes in a small window on my browser about web sites I find and why they are interesting
- Googlepedia - adds any relevant wikipedia entry to my Google search screen when I do a search
- Wizz RSS News Reader - adds a news reader to the left of my browser screen (more on news readers here)
I have no idea how many add-ons currently exist for Firefox, but some web sites report that there are thousands. The capabilities and offerings are incredible so don't forget to check those out once you get Firefox installed.
More Firefox unique features - tabbed browsing
Even if you decide not to use any of the Firefox themes or extensions there are a number of built-in tools that can be especially beneficial to the genealogist. The first of these is "Open all in tabs". If you are currently a user of IE 7 then you may already know what tabbed browsing is. With older browsers when you open a new web page you might open the page in a new browser window so you don't lose the previous page you were looking at. Then, you find another page that you want to keep open so you open another browser. Before you know it you have 7 or 8 browsers open on your screen at once. If you have other programs open then your taskbar starts to get cluttered very quickly. Even if you use the IE option for stacking browser windows you cannot readily which window is which without checking the list.
Tabbed browsing helps to eliminate that by keeping all open web pages within a single browser and indicating the web pages by what look like file folder tabs at the top of the browser view screen. Microsoft added tabbed browsing after Firefox started it (I'm not sure who the originator was, possibly the Mac computer system). IE 7 was the first IE browser to offer tabbed browsing and you have to turn the feature on when you start up the browser. With Firefox it is on by default. Both browsers offer the same means to open a new tab: either select File > New tab, or just press ctrl-T.
Here is a great example of how Firefox's tabbed browsing is of enormous benefit to genealogists (this feature is not possible with IE). If you are like me there are a number of forums that you check every so often, once a week or once a month. You probably have those forums bookmarked so you go to the one at a time to see if someone has made a post that you might be interested in. The forums that I keep up with are at Rootsweb/Ancestry and Genealogy.com. Personally I have 21 different forums that I try to check once a week. These cover surnames and counties that I research. Here is a screenshot of the list from my Firefox bookmarks:
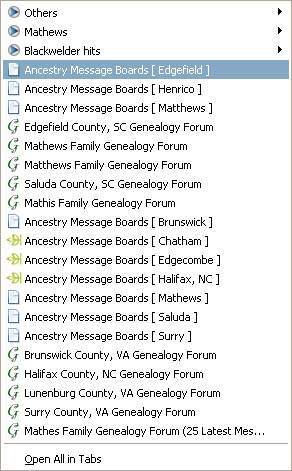
If you use IE you would have to click on each link individually to check on each of these...very time consuming. With Firefox I can use the option shown at the very bottom of the above image: Open all in tabs. What this does is open all of these windows simultaneously without me having to select any of them individually. This is a time saver if you have a lot of links like this.
More Firefox unique features - Smart Keywords
This next tutorial goes hand in hand with my discussion on ways to create powerful Google searches. Also, it is an alternative to using the custom Google toolbar buttons that I created in case you come across a site for which there is no button.
One of the best resources for transcribed original source data is the vast state and county level records posted to the various web pages of US Genweb. Their resources are actually hosted by Rootsweb and are all found on a Rootsweb ftp server. An ftp server is just a computer or group of computers that holds and distributes files. The top level address for that server is ftp.rootsweb.com. If you clicked on that link you would just see the top level directory structure of the server and would have to manually navigate down to the goodies. And, once you got there you would have to go through tons of folders individually to find anything. Using a feature unique to Firefox called Smart Keywords we can use Firefox to search the site for us via Google. This Firefox search method is going to basically allow us to create a shortcut to any web site we choose and then search for a term with that keyword. In other words, rather than creating what could possibly be a long detailed search on a specific web site can be shortened to nothing more than <keyword> search term. If you don't see the simplicity in that just follow along in the example below and you will see how it works and why it is useful.
There is a custom Google toolbar button for this specific search so it would be easier to use the button than to actually create a keyword for this particular example, however the following is a great example of the keyword search so I'm going to use it.. In case you come across a site for which there is no button this technique will work well.
The first thing we want to do is to create a simple Google search for the ftp site for a name that we are researching. In this example I will use the name Isham Mathews:
You will notice that when I typed out Isham Matthews that I put a period between the first and last names without any spaces in between. This is a Google shorthand method for enclosing the two words in quotes so it is the equivalent of actually typing this:
You must use the short hand method in the first gray box above otherwise the following will not work. The reason for using the short hand is that the quotes create two extra characters in the search string which will cause weird results if we use keywords.
The first thing to do is to create a new bookmark directory within your Genealogy bookmark directory. I called mine Keyword Searches. The easiest way to achieve this is to press ctrl-B to pull up your Bookmarks in Firefox. Select a directory within your Genealogy folder, right click it, select New Folder and then name your folder something like Keyword Searches. It doesn't really matter where you put the sub-directory or the Keyword links. You can always move them later if you want them in your Genealogy folder.
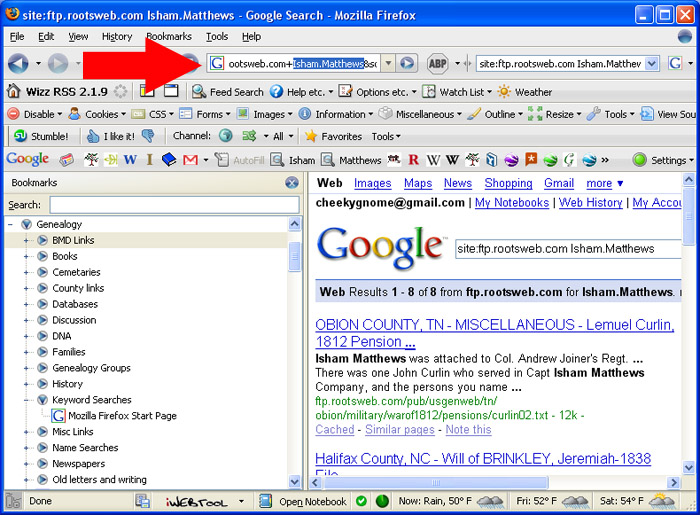
After you enter your search you'll get a page that looks like the above. I have my Bookmarks open on the left (ctrl+B), and the search term that I used is in the Google search box. The actual address for this particular search is in the box to the right of the large red arrow. Using your mouse and keyboard scroll over to the portion of the address that has the search term and highlight it with your mouse just as I have done in the picture above. After highlighting your search term replace the term with %s so that it will replace, in my case, Isham.Matthews with simply %s.
The original address looked like this:

Then after we replaced Isham.Matthews with %s it looks like this:

After that highlight the whole address with your mouse:
![]()
Press ctrl-c after highlighting the whole address to copy the text to the clipboard. Next we want to create a bookmark for the keyword search. It doesn't really matter where the bookmark goes, but to keep things neat I'm placing this one in my Keyword Searches folder within my Genealogy folder. So, I right click on a bookmark inside my Keyword Searches folder (just create a dummy bookmark like I did to get one in there, my dummy bookmark is just the Firefox Start Page) and select New Bookmark:
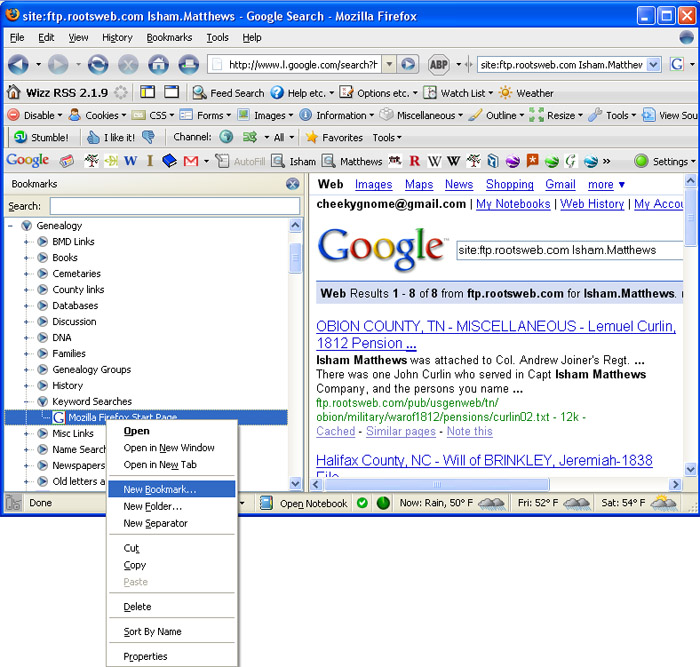
Upon selecting New bookmark a little window will appear:
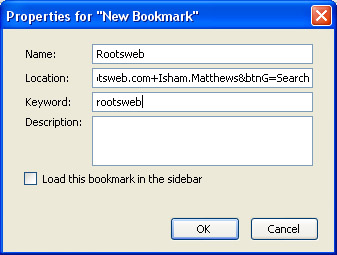
Give the bookmark a descriptive Name in the first line, put your mouse in the Location window and press ctrl+p to paste in the address. If for some reason the address is not pasted in that line you'll need to go back and copy it again from the address bar. Give your new bookmark a keyword, mine says rootsweb, and you are good to go.
Now, to use your new keyword all you have to do is enter something like the following in your address bar, NOT the Google search box:
Again, make sure you type that in your address bar. This is something specific to Firefox so it needs to go in the Firefox address bar.
The bookmark you created is NOT a real bookmark. It is just a tool to allow us to create the keyword. If you try to actually "go to" the bookmark you will not get the results you expect.
